
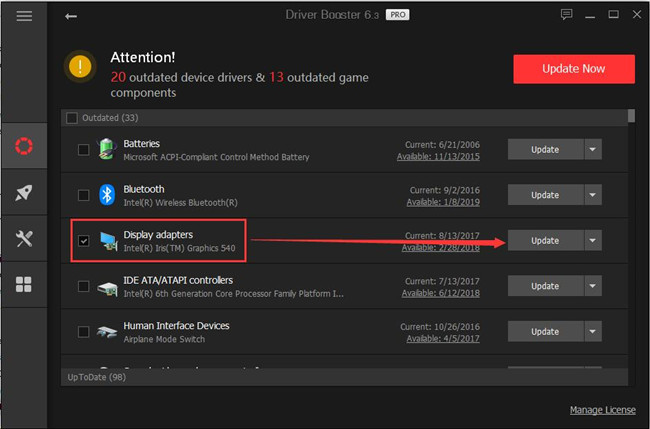
Windows will attempt to reinstall the driver. Right-click (or press and hold) the name of the device, and then select Uninstall. If Windows doesn't find a new driver, you can try looking for one on the device manufacturer's website and follow their instructions. Select Search automatically for updated driver software. Select a category to see names of devices, then right-click (or press and hold) the one you’d like to update. In the search box on the taskbar, enter device manager, then select Device Manager.

You probably already have the most recent drivers, but if you'd like to manually update or reinstall a driver, here's how: Before you beginĭriver updates for Windows, along with many devices, such as network adapters, monitors, printers, and video cards, are automatically downloaded and installed through Windows Update. If you are having problems with Windows Update, you might see if any of the links at Update Windows can help you out first. You might consider updating your graphics card driver.Note: The best and safest way to get driver updates in Windows is always through Windows Update.

If everything looks good, you have successfully restarted your graphic drivers. Pressing this key combination might take a few tries to get it right, but you'll know when your screen goes blank that it worked. Your screen should flicker, go blank for a few seconds, and you will hear a beep. You might even have to do a hard reset (hold down the power button).īefore you take those steps, try pressing the Win + Ctrl + Shift + B keys. Often, if you're experiencing graphics issues, including blurriness, a black screen, a frozen screen, or even gaming issues, your first move is to reboot your computer. Windows 10 & 11 has a little-known keyboard shortcut to restart your NVIDIA, AMD, or Intel graphics card.


 0 kommentar(er)
0 kommentar(er)
